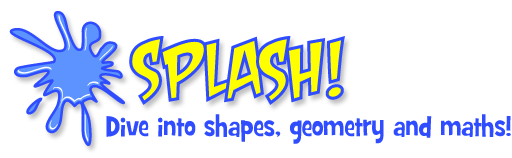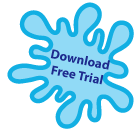The complete list of changes between the latest iteration of v2, and the initial v3 release is below: (the changelog for subsequent changes in v3 is here)
Main screen contents and space saving
-
It is now possible to set most areas of the main screen to be collapsed behind a header button – so that the normal options appear when the header is pressed. This allows much larger buttons, while using much less screen space most of the time, and is more suitable to touchscreens (although the trade-off is that it requires more clicks). This can be switched on globally, but it is also possible to configure it individually for each screen element. This mode is not the default, but can be quickly enabled in...
-
Pressing F10 shows a quick editor allowing elements of the main screen to be added or hidden. (By default this auto-selects the scope to apply changes – some will apply to the user throughout, some only to the current activity). Pressing F10 again will close this.
-
A number of areas of the screen can now be configured to appear “if required”. Eg the page thumbnail/selector would only appear when there are 2 or more pages if set to do this.
-
A number of the screen elements and palettes are more flexible in size – sensibly rendering at larger sizes and more fluid when resized.
-
The option to change activity is always shown on screen in user mode and is more prominent. (For keyboard-only users this can be opened by pressing F12 and then using cursor keys to navigate the menu)
General UI changes
General appearance, font and colour scheme changed throughout.
Initial screen to select between users removed – functionality is on a button at the top-right of the menu page (and accessible from any page in the menu). The teacher menu page has been removed (importing PDFs now done through the normal file opening; the worksheet wizard is accessible when adding content to a user’s menu page)
Software will auto-save the current document internally every few minutes. (Actually there is no easy recovery UI at the moment – but they can be viewed from the data folder option on the Help menu)
Addition of a “KS3-5 advanced” default profile which includes many of the functions which are in teacher mode, for users who can cope with this.
Exam mode option added to File menu in Teacher mode – this will (only while in user mode):
-
Hide the info areas at the bottom of the screen
-
Store every auto-save*, including an extra one whenever a document is closed, even if the user tries to discard changes. (* ie instead of just keeping the latest, it will keep multiple copies of the same document)
-
Enforce a document password.
-
Removes options to open other files, or change settings
-
The user cannot close Splash
-
The angle-label shape does not display the size of the angle
View rotation: it is possible to rotate the page on screen, analogous to a student with a printed page turning it around on the desk.
Editing of settings
-
Settings screen and pages within significantly redesigned/rearranged.
-
It is now possible to edit the settings for one activity for one user, and this is generally the default place to edits. This allows the addition/removal of shapes/tools sensibly without affecting other profiles.
-
Addition of “Automatic” scope for settings changes, which is now the default in the settings screen. This removes most consideration of the different layers of settings from the user – the actual scope of changes depends on the setting changed (eg adding tools will affect just the activity for the user, accessibility works user-wide). In this mode any overriding settings (eg in document) is automatically cleared if the user changes that option. Therefore the user will never see “locked” settings warnings in the settings screen. (it is still possible to switch to specific scopes as previously, but will rarely be necessary now)
-
Improvement to feedback when an option is overridden and changing it will have no effect – a padlock shows in the margin, and clicking it will show where the setting is defined – with a link to switch to that context.
-
All 3-way check options removed and replaced with a simple on/off option; default now accessible via:
-
A ‘reset’ option is shown in the margin for any option which has been set, allowing it to be cleared so that the default is used.
-
Added option to wipe all of a users settings back to default (on intro screen for user settings).
-
Added option to change user settings to reflect a different default profile / KS
-
It is possible to set a key combination to type a character (so that unusual characters can be pasted in from Windows’ character map and set as key combinations in Splash)
PDFs
Splash 3 has a completely new PDF engine. Splash 2 used a commercial engine to convert loaded PDFs into a set of JPEG files to use as backgrounds. Splash now has it’s own custom engine. In practice this means that:
-
PDFs are rendered at much higher resolution
-
Splash copes with most PDFs which didn’t render correctly in Splash 2 (eg some image masks and some obsolete font types were glitchy in the commercial engine)
-
Splash can correctly open password-protected files.
-
There is a new additional step during import when the PDF is shown in the work area as a preview, and some adjustments can be made (this must be completed before the PDF can be used by the student). Adjustments include:
-
Some editing is possible of the original PDF, such as deleting and resizing content.
-
Recolouring, page wide or document-wide of single colours can be performed for VI users (although colours which smoothly blend between 2 shades cannot do this)
-
Splash can automatically scan a page and set a grid that it thinks will work best with the page. If this is incorrect the user can direct the grid to match a specific part of the page. (And the grid can now be non-square and not aligned with the page origin to support this)
-
It is possible to enable snap-to-shape on (most) existing PDF content
-
It is possible to attempt full conversion to Splash content – allowing full editing once the import is completed. For any text this requires changing to a font available on the computer (Splash will look for similar ones and prompt for which one to use)
Caveat: much of this depends on the original PDF. If the PDF was, for example, generated by a scanner and just contained JPEGs from the scanner, then no further processing is possible. For documents saved from, eg, Word most functionality is generally possible, but does depend somewhat on the internal structure. PDF is a print format which contains no structural logic (such as paragraphs, tables) and is a very old format which often contains bizarre internal logic when generated from modern software.
Other PDF UI changes
-
Loading a PDF is no longer done by going back to the root menu and then the Teacher option (which has been removed). Instead the regular Open File menu/key combination will accept PDFs and start the import process.
-
The import wizard has been improved:
-
it shows all thumbnails when selecting which pages to include.
-
The choice of tools to include has been made clearer
-
It is no longer necessary to calibrate measurement during this step. Instead it can be done in the regular document screen during the preview.
-
Individual tools
Ruler: Can be made permanent in the document by double-clicking or control+Enter – it will then be saved and more rulers can be added.
Protractor: Shows grab handles for moving and rotating (with F9 tool). When rotating angle is now maintained (previously red line stayed in same place changing angle). Moving it after placement supports snapping. Can be made permanent as per the ruler.
Arc: Grab handles added to ends to allow the arc to be lengthened/shortened after placements while maintaining the same radius.
Axis: If placed when grid-snap is selected, the ticks will automatically align with the grid during initial placement – changing the range of numbers on the axis as needed
Clock: Hour hand made more distinct from minute hand – different colour and wider.
(Pixel) Pen: Added a fourth pixel painting tool which draws a more or less solid line – ie without the texture effects of the chalk, crayon etc.
Equation:
-
Big improvement to positioning of some elements, eliminating gaps that sometimes appeared in Splash 2 (eg around the curly x and y items)
-
new-line and duplicate-line automatically follow grid spacing on page, even if snap-to-grid is not currently selected.
-
When typing within an equation a dotted border indicates the structural element that you are typing within – eg making it easier to distinguish when typing in the top of a divisor, or just outside the divisor; or whether typing just under the top of a square root symbol or outside of it.
-
There are now 2 different divisor options. The one with a horizontal line works as in v2. The one with a diagonal will render fractions inline, eg “⅓”, making the writing of number with fractions (“2⅓”) more natural
-
(see also numbers tool)
-
Addition of recurring symbol (dot above)
Numbers tool:
-
improvements to decimals between cells when auto-move-left is selected
-
Pressing control+# will insert an equation at the current position. And the cursor keys can navigate back out of the equation and into the numbers items.
-
Pressing control+/ will insert a fraction using the equation system – and it will be aligned mid-line. In combination with the modified fraction rendering in equations this allows numbers and fractions to be written on one line naturally in the number tool.
Eraser: in pixel drawing this erases a much larger area.
Rhombus/Diamond shape: Added. (Although not generally visible by default)
Custom tools added to palette: these better shape-snap after placement, and support both snap-to-grid and snap-to-shape while initially being placed.
Table: added – not displayed by default and may need revising.
Multiple line (Z): with grid snapping, placement of last point by double-clicking is improved – it used to usually add an extra point one grid step away.
Minor UI changes
-
When editing the page to set a grid, grid-snap is automatically selected.
-
New pages correctly use the grid of the previous page, if a custom grid size is set.
-
Alt-0xxx numeric keypad combinations work correctly in Splash (method Windows uses to type any character using its code – these can be found in Character Map application)
-
Alt-2 can be used to type a squared symbol in most contexts.
-
Open file appears in File menu in user mode.
-
In Teacher mode a “Copy page” option has been added on the Page menu. Pasting this into the same, or another, document will paste it as a new page after the current page.
-
Image library search screen improved.
-
In the paper/grid editing screen the default green grid colour is now selectable – it appears as the last colour in the selector.
-
Info bar at bottom of work screen updates better when dragging/moving items
-
If using multi-document tabs, the current position in each document is remembered and used – in Splash 2 it reverted to the first page whenever changing document.
-
Changed the Infant/Junior/Secondary nomenclature to KS1/KS2/”KS3-5” throughout.
-
Added optional palette with “nudge” buttons which move the selected items on the page – can be used by eye-gaze users to help with exact positioning
-
Added “copy page” option on the page menu – assists with copying a single page between different Splash documents.
-
Added key combinations to toggle bold, italic and underline. (Ctrl-B, Ctrl-I and Ctrl-Shift-U)
-
Angle snapping can now be configured to 1/5/15/45 degree increments (was previously 15 by default with a tickbox to switch to 45)
-
Colour refine screen (which offers further colours or transparents) much larger
-
Grouped/complex shapes better support the Tidy options on the edit menu to re-align with grid or other shapes (it's not always possible for this to do anything sensible, but it will attempt it)